Converting PowerPoint Files to PDF: Which Option to Choose
When posting PowerPoint files online, I usually upload a PDF version of the presentation since they tend to be smaller in file size. There have been more than a few times where the PowerPoint file is over 100 megabytes (mb) and is reduced to around 15mb PDF. With that said, there are at least 3 ways to create PDFs in PowerPoint and each option may produce files of different size.
Printing to PDF
One of the first ways I learned to create PDFs is to use PowerPoint's print functionality.
- With the presentation open in PowerPoint 2010, go into the File tab
- Click Print
- Under Printer, choose "Adobe PDF" (see Figure 1)
- Click the Print button
- Choose where to save the file and name it
- Click Save
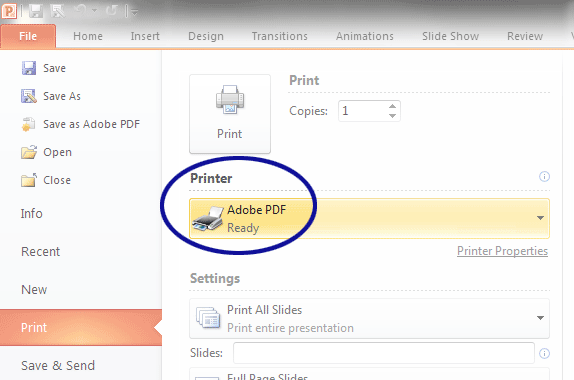
Figure 1. Printing to PDF
Based on a recent PowerPoint file I converted, the print option produced the largest file. The PDF was 25.5mb, which is going the wrong way for a 23.2mb PowerPoint file. However, the next few options get better results.
Using the Acrobat Tab
For those with the Acrobat tab in PowerPoint, another option is available for creating PDFs.
- With the presentation open, click the Acrobat tab
- Click Create PDF (see Figure 2)
- Choose where to save the file and name it
- Click Save
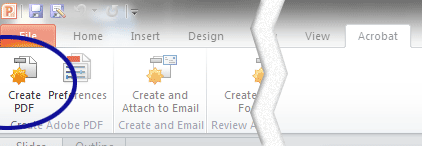
Figure 2. Creating PDFs with the Acrobat Tab
Using the previous example of the 23.2mb PowerPoint file, the conversion option under the Acrobat tab produced a slightly smaller file, 15.5mb…but we're still not done.
Using Save As
With PowerPoint 2010 (and 2007), we were given the option to save as PDF. The benefit of this option is the ability to slightly customize a PDF's setting prior to saving.
- With the presentation open, click the File tab
- Click Save As…
- Under "Save as type", choose the "PDF (*.pdf)" option (see Figure 3)
- Select the "Minimize size (online publishing)" option (see Figure 4)
- Choose where to save the file and name it
- Click Save
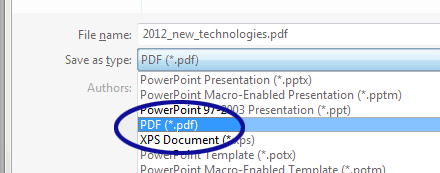
Figure 3. Choosing to Save As PDF
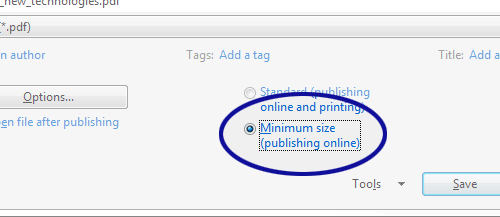
Figure 4. Minimizing File Size
Now the 23.2mb presentation file from earlier is a more reasonable size, 4.77mb.
Conclusion
If you really want to dig through the compression settings, there's probably a way to get a smaller PDF without sacrificing too much quality. However, it may be good enough to stick with the default settings available in PowerPoint. Just keep in mind that there are multiple ways to create PDFs in PowerPoint and those may produce different results.
One thing not addressed above was how long each option took to produce the PDF. As with the file size, each option performed differently when converting the 108-slide presentation.
| Method | Execution Time |
|---|---|
| Print to PDF | 32.1 seconds |
| Acrobat Tab | 2 minutes; 44.1 seconds |
| Save As | 18.3 seconds |
Considering the file size and execution time, the Save As option appears to be the most efficient option.


6 Comments
@Ahmad – Thanks for sharing another potential option. For those interested in using VBA, more information about the ExportAsFixedFormat method can be found here:
http://msdn.microsoft.com/en-us/library/office/ff746080.aspx
I want to share this with you:
Sub CreatePPTasPDF()
Dim myFileName As String
myFileName = "C:\Users\username\Downloads\" + Replace(ActivePresentation.Name, "pptm", "pdf")
ActivePresentation.ExportAsFixedFormat myFileName, ppFixedFormatTypePDF, ppFixedFormatIntentPrint, msoFalse, _
ppPrintHandoutVerticalFirst, ppPrintOutputSlides, msoFalse, , ppPrintAll, , False, False, False, False, True
End Sub
The problem is that I do NOT know how to get the PDF saved as "Minimize size (online publishing)".
If you find a way or a HowTo, appreciate it if you'd share :)
@Alice – Interesting, do you record a voice-over to go along with the PowerPoint video?
I typically like to post PDFs, since they allow visitors to download the presentation to view at their leisure. There are times where the presentation is recorded live and distributed via http://vimeo.com/. But that isn't always an option.
I like to convert PowerPoint presentations to video files because in this way you can play the presentation on a video player, which is very convenient. I use this software: http://www.ppt-to-video-converter.com
@MarcTowler – For some presentations, we use http://SlideShare.com. But that can be a lot of extra work post conference with dozens of files.
@MarcTowler – With that said, I havn't heard of deck.js. I'll have to check it out. Thanks for the tip!
@MarcTowler – Sorry, that should be http://www.slideshare.net/
Comment from @MarcTowler via Twitter:
@pnichman why not save time overall and use something like deck.js (thanks to @elazar for pointing it out to me)
Leave a Comment