Manage Tasks in Outlook: Flagging Emails as Tasks
My primary goal for switching to Microsoft Outlook was so I could track requests that I send to co-workers through email. If I don't flag the requests shortly after sending them, there's a good chance that I'll forget to follow up. Let's take a quick look at how I currently use Outlook to stay on top of these types of requests.
Background
The following directions are based on Microsoft Outlook 2010 for Windows 7. Note that the post assumes you have the To-Do Bar and Task List panel enabled. For directions on how to enable these features, check out my post titled "Manage Tasks in Outlook: Categorizing Tasks".
Flagging Emails
When I ask someone to do something via email, I've been trying to get into the habit of flagging the message so that I remember to follow up. To flag the message, you can go into the sent mail folder, right click the email's category column, and select the category (see Figure 1).
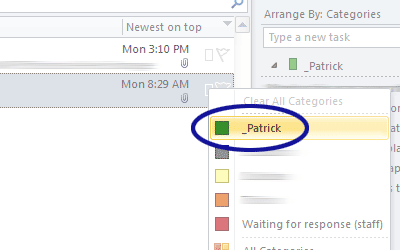
Figure 1. Assign Category
Selecting the category is all I remember needing to do, but lately the emails stopped appearing in my task list. Apparently, you also need to set a follow-up date by right clicking the flag icon (see Figure 2).
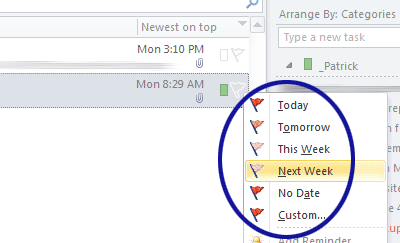
Figure 2. Choose Follow-Up Option
Dragging Emails
The benefit of having problems with my usual way of adding tasks is that it forced me to look at the alternatives. Instead of manually flagging a category and setting a follow-up date, you can drag the email message directly into your task list. You just need to drag it under the desired category (see Figure 3).
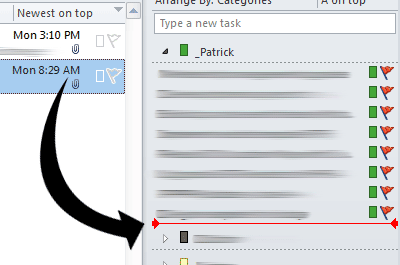
Figure 3. Drag Email into Your Task List
Final Thoughts
Whether dragging an email to your task list or assigning it with the category column, a new entry should appear in your task list. The task automatically contains the information from the email for easy reference. The email's subject, for example, is used for the task title.
Of course, you've likely received emails where the subject isn't very useful. An email subject like "Website Update" isn't going to make very descriptive task title.
Luckily, Outlook let's you change it. You just need right click the task title and choose "Rename Task" (see Figure 4).
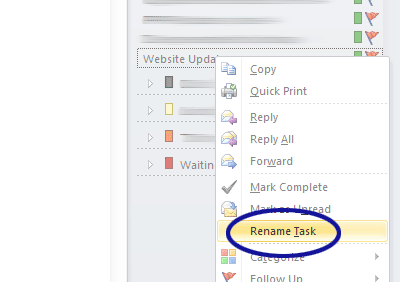
Figure 4. Select Rename Task
Related Posts
- Store Task Emails in Microsoft Outlook Data Files
- Streamline Process for Flagging Emails as Tasks in Microsoft Outlook
- Manage Tasks in Outlook: Flag Emails as Tasks Before They Get Lost in the Sent Mail Folder
- Manage Tasks in Outlook: Leveraging Task Descriptions
- Manage Tasks in Outlook: Create Customizable Tasks
- Manage Tasks in Outlook: Categorizing Tasks


0 Comments
There are currently no comments.
Leave a Comment