Compose E-mails Faster with Outlook Quick Parts
Over the years, I've found myself writing certain things again and again when e-mailing customers and clients. To save time from composing essential the same message, I tried looking for similar messages in the Sent Mail folder to use as a template. However, it can be difficult to locate those messages. That's where Microsoft's Quick Parts come in.
Note: the following directions and screenshots are based on Microsoft Outlook 2010 for Windows 7.
Shortcut to Quick Part
Before working with Quick Parts, let's simplify the process by adding the feature to the Quick Access Toolbar.
- Start a new Outlook message
- Under the Customize Quick Access Toolbar options, click More Commands… (see Figure 1)
- Under the "Choose commands from" drop down, select All Commands
- Scroll down to the Qs and select Quick Parts
- Click Add >> (see Figure 2)
- Click OK
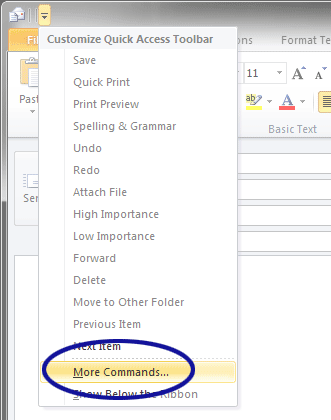
Figure 1. Viewing More Commands

Figure 2. Adding Quick Parts to the Toolbar
Creating a Quick Part
With easy access to Quick Parts, it's time to populate the feature. My preference for adding these reusable text blocks is to just go about the day. Something is bound to crop up eventually. Plus, writing in the context of a real e-mail may result in a better Quick Part…versus creating them all from memory. When ready,
- Highlight the text required for the Quick Part
- Click the Quick Parts icon in the Quick Access Toolbar
- Click Save Selection to Quick Parts Gallery… (see Figure 3)
- Name the Quick Part
- Click OK
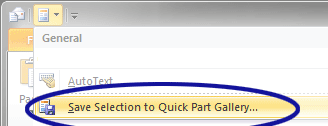
Figure 3. Saving the Quick Part
Once there are one or more Quick Parts available, they can be inserted to any message. The cursor just needs to be placed in the message body and then click the desired Quick Part.
Conclusion
The Quick Parts feature can be very useful for those using Microsoft Outlook for correspondence. It helps eliminate the need for typing the same message over and over again. And once the feature is added to the Quick Access Toolbar, it's relatively painless to use.


0 Comments
There are currently no comments.
Leave a Comment