Creating Accessible PDFs with Word 2010
The other day I needed to post a Word document online as a PDF. After opening Microsoft Word to make the conversion I discovered that the Acrobat tab (used to create tagged PDF documents) was missing. The problem is that I'm now using Word 2010 and the process for making a tagged PDF has changed.
What is a Tagged PDF?
When you're tagging a PDF, you're identifying what each thing is in the document. For example, you define what elements are headers, paragraphs, graphics, etc. In the end, you should have a PDF document that is more accessible to those viewing the file with an assistive technology device such as a screen reader. As a bonus, those tagged PDF documents are also more accessible to search engines (Google, Yahoo, etc.).
Creating a Tagged PDF in Word 2010
To convert a Word document into a tagged PDF, follow these steps:
- Open the document in Word 2010
- Click File
- Click Save As
- In the Save As dialog box, change the "Save as type" to PDF (see Figure 1)
- Click Options… (see Figure 2)
- Make sure the "Document structure tags for accessibility" option is checked (see Figure 3)
- Click OK and finish saving the document
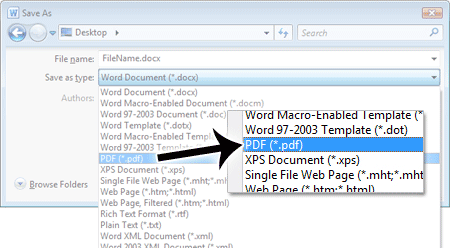
Figure 1. Save As Type Selection
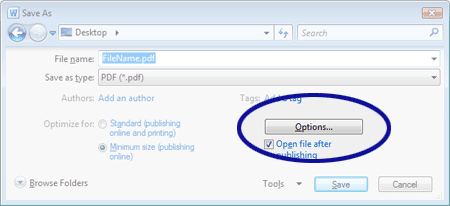
Figure 2. Save As Options Button
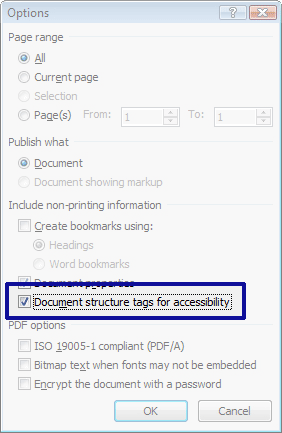
Figure 3. PDF Options Dialog Box
Once Microsoft Word has finished processing the document and added the tags, you should open the PDF file in Adobe Acrobat to verify that everything was tagged properly. Depending on how well the Word document was formatted and a number of other factors (such as document length), the verification process may take some time. The verification process is a little beyond the scope of this post, but I may post something on the topic in the future.
Related Resources
- PDF Accessibility — WebAIM article providing an overview of the tools available in Adobe Acrobat to increase the accessibility of a PDF


0 Comments
There are currently no comments.
Leave a Comment